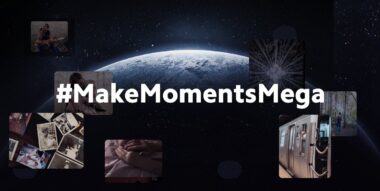![[HƯỚNG DẪN] Cách scan và số hóa tài liệu với điện thoại Xiaomi 1 navod xiaomi dokumenty cover](https://xiaomiplanet.sk/wp-content/uploads/2021/04/navod-xiaomi-dokumenty-cover.jpg)
Các ứng dụng chụp ảnh và quay video trên điện thoại thông minh Xiaomi không ngừng phát triển để ngày càng tốt hơn. Tại đây, bạn sẽ tìm thấy nhiều bộ lọc khác nhau, một số cài đặt hoặc hiệu ứng video thú vị mà chúng tôi cũng đã viết trong bài đánh giá về Xiaomi Mi 11 . Nhưng bạn có biết rằng với ứng dụng này, bạn có thể quét tài liệu một cách dễ dàng và hiệu quả không?
Trong hướng dẫn này, chúng tôi sẽ xem xét cách số hóa tài liệu của bạn và các tùy chọn mà tính năng này cung cấp.
Quét tài liệu dễ dàng
Trong thời điểm khó khăn của đại dịch, hầu hết các tổ chức đều cố gắng làm việc trực tuyến. Chắc chắn bạn cũng cần gửi cho ai đó một tài liệu được quét, hóa đơn hoặc hợp đồng đã ký. Nhiều người không có máy quét ở nhà nên họ tìm đến phương án đơn giản nhất – chụp ảnh bằng điện thoại thông minh.
Những người trung thực hơn sẽ cắt một bức ảnh như vậy để nó chỉ chứa tài liệu và có thể lưu nó dưới dạng PDF. Chúng ta sẽ xem cách chính ứng dụng máy ảnh có thể giúp chúng ta quét tài liệu trong MIUI. Trực tiếp từ ứng dụng này, bạn có thể số hóa các trang tính, tài liệu hoặc hóa đơn khác nhau một cách thuận tiện, chúng sẽ tự động được cắt hoặc chuyển đổi thành đen trắng bằng trí tuệ nhân tạo.
Làm thế nào để làm nó?
Toàn bộ quá trình rất đơn giản. Chỉ cần mở ứng dụng máy ảnh, được tích hợp trong mọi điện thoại thông minh MIUI. Sau đó chọn tùy chọn Thêm (Thêm) trong menu máy ảnh và ở đó bạn sẽ thấy mục Tài liệu (Documents). Chúng tôi đã thực hiện quy trình này bằng điện thoại thông minh Redmi K40 Pro.
Sau đó, tất cả những gì bạn phải làm là tập trung vào bất kỳ tài liệu nào và chụp ảnh nó. Tại thời điểm đó, ứng dụng sẽ tự động cắt tài liệu đã chụp và chỉ lưu phần cắt này. Điều này giúp loại bỏ nhu cầu cắt thủ công các phần thừa của ảnh.
Ngoài ra còn có các tùy chọn chụp ảnh đen trắng hoặc với bộ lọc để cải thiện tài liệu được quét. Những bộ lọc này có thể được áp dụng trong khi chụp ảnh, nhưng cũng có thể áp dụng sau này trong bộ sưu tập.
Bạn cũng có thể lưu tài liệu được quét trực tiếp dưới dạng PDF trong ứng dụng thư viện. Bạn có thể tìm thấy tùy chọn này bằng cách nhấp vào Thêm (More) trong thư viện ảnh.
Ngoài ra còn có một tính năng thú vị là số hóa tài liệu . Tùy chọn này nằm ở giữa trên cùng màn hình, ở chế độ chụp tài liệu. Ứng dụng sẽ nhắc bạn chụp ảnh mặt đầu tiên và sau đó là mặt thứ hai của tài liệu, sau đó ảnh này sẽ được lưu trữ trên một mặt. Bạn có thể dễ dàng in tài liệu được lưu theo cách này. Bạn có thể sử dụng nó nếu ai đó cần thẻ ID của bạn chẳng hạn.
Nhận dạng văn bản từ tài liệu được quét
Bạn thậm chí không cần cài đặt bất kỳ ứng dụng nào để phát hiện văn bản từ tài liệu đã chụp. Chức năng này được chứa trong chính ứng dụng thư viện.
- Chuyển đến thư viện và chọn tài liệu được quét của bạn
- Chọn một tùy chọn Thêm (More) và sau đó là mục Nhận dạng văn bản (Recognize text)
Ứng dụng sẽ mất một lúc, nhưng sau khi hoàn thành các bước này, nó có thể nhận dạng văn bản từ hình ảnh, sau đó bạn có thể sao chép, chỉnh sửa hoặc thậm chí lưu vào ứng dụng ghi chú. Có thể tìm thấy các lỗi nhỏ trong văn bản được nhận dạng, nhưng tính năng này vẫn tuyệt vời và rất hữu ích. Chỉ cần sao chép văn bản được nhận dạng từ ảnh và bạn có thể gửi văn bản đó cho ai đó qua e-mail hoặc sử dụng ứng dụng khác.
![[HƯỚNG DẪN] Cách scan và số hóa tài liệu với điện thoại Xiaomi 2 redmi k40 pro 09 1024x683 1](https://xiaomiplanet.sk/wp-content/uploads/2021/04/redmi-k40-pro-09-1024x683-1.jpg)
![[HƯỚNG DẪN] Cách scan và số hóa tài liệu với điện thoại Xiaomi 3 dokumenty 01](https://xiaomiplanet.sk/wp-content/uploads/2021/04/dokumenty-01.jpg)
![[HƯỚNG DẪN] Cách scan và số hóa tài liệu với điện thoại Xiaomi 4 dokumenty 02](https://xiaomiplanet.sk/wp-content/uploads/2021/04/dokumenty-02.jpg)
![[HƯỚNG DẪN] Cách scan và số hóa tài liệu với điện thoại Xiaomi 5 dokumenty 03](https://xiaomiplanet.sk/wp-content/uploads/2021/04/dokumenty-03.jpg)
![[HƯỚNG DẪN] Cách scan và số hóa tài liệu với điện thoại Xiaomi 6 dokumenty 04](https://xiaomiplanet.sk/wp-content/uploads/2021/04/dokumenty-04.jpg)
![[HƯỚNG DẪN] Cách scan và số hóa tài liệu với điện thoại Xiaomi 7 rozpoznanie textu PDF 01](https://xiaomiplanet.sk/wp-content/uploads/2021/04/rozpoznanie-textu-PDF-01.jpg)
![[HƯỚNG DẪN] Cách scan và số hóa tài liệu với điện thoại Xiaomi 8 rozpoznanie textu PDF 02](https://xiaomiplanet.sk/wp-content/uploads/2021/04/rozpoznanie-textu-PDF-02.jpg)
![[HƯỚNG DẪN] Cách scan và số hóa tài liệu với điện thoại Xiaomi 9 doklady 001](https://xiaomiplanet.sk/wp-content/uploads/2021/04/doklady-001.jpg)
![[HƯỚNG DẪN] Cách scan và số hóa tài liệu với điện thoại Xiaomi 10 doklady 01](https://xiaomiplanet.sk/wp-content/uploads/2021/04/doklady-01.jpg)
![[HƯỚNG DẪN] Cách scan và số hóa tài liệu với điện thoại Xiaomi 11 doklady 02](https://xiaomiplanet.sk/wp-content/uploads/2021/04/doklady-02.jpg)
![[HƯỚNG DẪN] Cách scan và số hóa tài liệu với điện thoại Xiaomi 12 rozpoznanie textu PDF 01 1](https://xiaomiplanet.sk/wp-content/uploads/2021/04/rozpoznanie-textu-PDF-01-1.jpg)
![[HƯỚNG DẪN] Cách scan và số hóa tài liệu với điện thoại Xiaomi 13 rozpoznanie textu 02](https://xiaomiplanet.sk/wp-content/uploads/2021/04/rozpoznanie-textu-02.jpg)
![[HƯỚNG DẪN] Cách scan và số hóa tài liệu với điện thoại Xiaomi 14 rozpoznanie textu 03](https://xiaomiplanet.sk/wp-content/uploads/2021/04/rozpoznanie-textu-03.jpg)
![[HƯỚNG DẪN] Cách scan và số hóa tài liệu với điện thoại Xiaomi 15 rozpoznanie textu 04](https://xiaomiplanet.sk/wp-content/uploads/2021/04/rozpoznanie-textu-04.jpg)
![[HƯỚNG DẪN] Cách scan và số hóa tài liệu với điện thoại Xiaomi 16 rozpoznanie textu 05](https://xiaomiplanet.sk/wp-content/uploads/2021/04/rozpoznanie-textu-05.jpg)